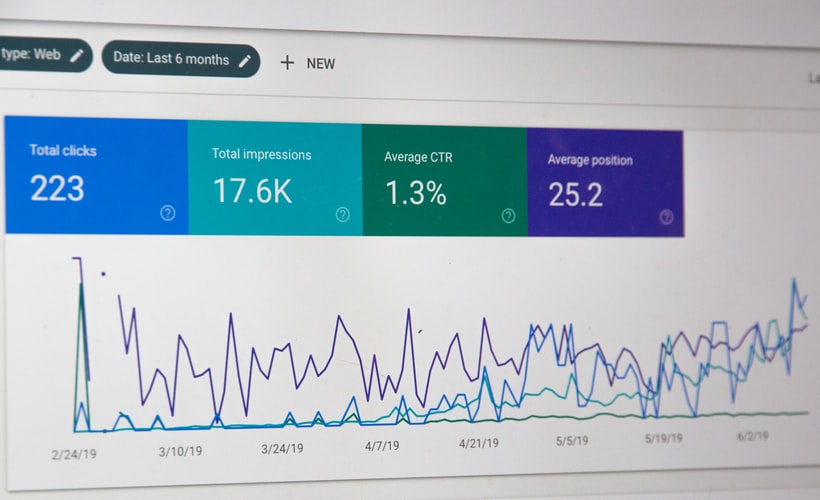Google Analytics is one of the most useful tools to get your head around as a marketer. Understanding the analytics behind your website can unlock invaluable insights – from what social media channels are driving traffic to which pages make users stick around. But – it can be a bit overwhelming when you first get started. Here is our handy checklist to help you set up your own Google Analytics and ensure you’re making the most of this powerful and useful tool.
Tracking Code
A tracking code is a tiny piece of code that is usually implemented as JavaScript in the HTML source code of a website. These lines of code are great because it will allow you – or the advertisers and marketers in your team – to analyse how many visitors you are getting to your site, the behaviours they exhibit and the activities of each user.
Tracking codes are an essential part of conversion tracking and you will find it very difficult to analyse your data if you don’t have them. They are also an important factor in marketing and UX optimisation. If you want to run effective marketing campaigns or deliver a good customer experience you really need to know what is going on with your website, which is where tracking codes in conjunction with web analytics tools comes in. Using this you will be able to collect key data such as user behaviour, traffic and page performance, and can therefore measure the success and failures of your activities and adjust accordingly.
There are lots of things to consider when tracking code, so here are a few things for your checklist.
Latest Implementation – Make sure you’re using the latest format of the Google analytics tracking code. This can be found in:
Admin > Property > Tracking Info > Tracking Code.
If using Google Tag Manager code, you can find that code in:
Admin > Install Google Tag Manager
Page Templates and Micro Sites – Add the tracking code or Google Tag Manager container code to all your page templates and any micro sites
Standard Ecommerce Tracking – Ensure the ecommerce tracking code is placed on all relevant confirmation pages. If using Google Tag Manager use that format of the ecommerce tracking code. Enable ecommerce tracking in all your View in:
Admin > View > Ecommerce Settings
Enhanced Ecommerce Tracking – If you’re using the enhanced ecommerce option add the measuring transaction code to all your relevant confirmation pages.
If you’re using Google Tag Manager enabled Enhanced Ecommerce in your all pages’ tag and select true for using data layers. In:
Google Analytics View in Admin > View > Ecommerce Settings
enable Enhanced Ecommerce and add in your checkout steps, so they show up in your Checkout Behaviour reports.
Subdomain Tracking – Ensure tracking is implemented correctly across all your subdomains so when a user moves between them it counts as a single session.
Cross Domain Tracking – Ensure tracking is implemented correctly across multiple root domains
Event Tracking – Record on-page interactions such as video plays, product size selections, use of navigation options, document downloads and so on. If the interaction doesn’t refresh the tracking code add non-interaction, it will be true to your event tracking so it doesn’t count towards your bounce rate.
Virtual Page Views – Set up virtual page views to record page views when no web page has been loaded, such as on pop-ups, when a form is successfully submitted and the URL doesn’t change and a one page checkout.
Property Set-Up
Whilst you may think of property as bricks and mortar – or even your computer or website – Google Analytics only understands ‘Property’ as resource associated with your tracking code. When you track these resources using GA, you will include a property ID in that code. Performance data, like the number of screen views or users, is collected into the corresponding property for resources tagged with the same ID
This is great if you want to look at the collective data across a number of websites. You can attribute one property ID to multiple websites or apps. For examples, if two of your sites shared the same property ID, data for both websites will appear in the same property of your GA account.
You can then use views and filters to organise the data. It’s important to think about your long term reporting plan and goals before embarking on this, as it will affect your account structure You may want to have multiple resources all sending data to the same property or you may want to keep them strictly separate. Once you have that decided, you’re ready to setup the Property section of your account – here is a handy list of things to remember.
Link AdWords – Make sure all the appropriate AdWords are linked to Google Analytics and the relevant Views.
Admin > Property > Google Ads Linking
Google Search Console – Connecting Analytics to Google Search Console helps you see how your site is performing in Google Search.
Enable Demographics and Interest Reports – Turn this on in:
Admin > Property > Property Settings to see Age, Gender, and Interest data.
Exclude Self-Referrals – Make sure you’re not overwriting traffic sources information with self-referrals by excluding payment gateways and subdomains in:
Admin > Property > Tracking Info > Referral Exclusion List.
Custom Dimensions – Use Custom Dimensions to collect additional information relevant to your business, for example User ID, product colour chosen, price ranges, stock availability, whether a customer is new or returning, author of an article, date content was published.
Custom Metrics – Use Custom Metrics to count the number of times specific behaviours happen, such as logins, email subscriptions, get quotes, pop-up appearances. These can be useful in understanding some journeys, for example a custom metric for the when a newsletter sign up pop-up is opened and another for when there is a successful sign up or for each step in a quote process.
Views Set-Up
In Google Analytics, a View is the place in your account where you can access all the reports and analysis tools you may need. Views are powerful things, they allow you to set up custom filters, curate your goals and so much more. It is important to ensure your Views are set up properly to ensure you get the most from them – and don’t lose any bits of data you may need down the line.
As we detail below, you should start off by having three different views – the original (unfiltered), test/staging and your everyday usage view. Even if you rarely come back to your original unfiltered view, don’t be tempted to delete it. Doing this would eradicate certain parts of historical data which may just save you down the line. To avoid losing this information, make a copy of the unfiltered view and make your edits on this, leaving the original where it is.
Ready? Here’s our checklist to help walk you through the process.
Default Views – You should have 3 default Views set up for each Property:
- Raw Data / Unfiltered
- Test / Staging / Production Site Only
- Everyday use / Internal IPs excluded
If you have multiple root and/or subdomains you can create additional Views with filters to only show activity on those hostnames.
View Name – make sure this is very descriptive, such as Domain – Raw Data or Domain – Internal Traffic Excluded.
Admin > View > View Settings
Time Zone – Set the timezone to match the location the View is primarily collecting data for. For example, if it is for the UK website then choose United Kingdom, if it is an Australian version of your site then select Australia.
Admin > View > View Settings
Currency – Select the currency you want your ecommerce reports to report in.
Admin > View > View Settings
Exclude URL Query Parameters – If you have URLs that contain parameters that don’t signify different content add them here, so these pages aren’t split out in the reports. It might be easier to create a filter to do this instead as filters exist at an account level, so you can apply them to multiple Views in one go.
Admin > View > View Settings or Admin > View > Filters
Site Search Tracking – record what terms people search for on your site by enabling Site search Tracking.
Admin > View > View Settings
Goals – Use Goals to record interactions on your site, such as newsletter sign ups, form submissions, PDF downloads, adds to cart and purchases. Add funnels to see drop off points in specific journeys, such as the checkout.
Admin > View > Goals
Content Groups – Use Content Groups to aggregate the same types of pages together, such as product, category, account and blog pages. This allows you to compare engagement metrics between sections of your site as well a individual pages.
Admin > View > Content Grouping
Filters – In your everyday use View create a filter that excludes traffic coming from your business’ IP address, plus any relevant third party agencies, and another one excluding the hostname of your production or staging site. In your testing View create a filter that only includes traffic to the hostname of your production or staging site.
Admin > View > Filters
Custom Channel Grouping – You can create your own marketing channels and tailor them to your marketing activities, for example Brand and Generic Paid Search, Paid Social and Organic Social.
Admin > View > Channel Settings > Channel Grouping
Annotations – Use annotations to keep a record of anything that’s happened within your business or externally that could impact behaviour on your website or app, for example tracking being broken, new website launch, Black Friday, TV ad campaign, offsite content schedule, relevant industry strikes.
Custom Alerts – Set up alerts to quickly pick up on significant decreases / increases in traffic and conversions. Standard suggestions are:
- % decrease / increase in sessions
- % decrease / increase in conversion rate for relevant Goals
- % decrease / increase in revenue
Campaign Tracking
A crucial component in understanding the performance or any digital marketing campaign is having full and accurate campaign tracking in place. Without this, it is almost impossible to collect the data needed to analyse your campaigns and optimise your marketing channels.
For example, if you were running a Facebook ad campaign with the aim of driving visitors to your site, you would want to know whether this campaign has achieved its KPI and what impact it has had on the site traffic. To accurately assess this you need to segment the traffic driven via the ad away from the rest of the traffic that has come through other Facebook sources (eg. links posted in groups etc).
Without campaign tracking, all visitors who are referred from Facebook get lumped into the same bucket! This makes it incredibly difficult to understand whether you are seeing a return on the money you have invested in to advertising.
Now you understand why this is so important, follow the checklist below to help you get started.
UTM Tracking – Using consistent campaign tracking gives you a more accurate idea of how all your marketing activities are performing. Google Analytics uses UTM parameters to pick up the campaign parameters from URLs. Use this tool, https://ga-dev-tools.appspot.com/campaign-url-builder/, to easily create your campaign tracking URLs.
Auto-Tagging – Do not use the above manual campaign tracking for AdWords, enable auto-tagging instead.
Consistent Naming – Ensuring your campaign parameters have consistent names will make them easier to understand in your reports and mean they go into the correct marketing channels, see Custom Channel Grouping above.